Microsoft Word's Amazing Autos (Table of Contents)
Summary: Word provides several tools that can aid in developing your documents. This e-book focuses on a few of those tools. You discover how to use Building Blocks, AutoComplete, AutoCorrect, and AutoFormat to make document development a snap. Here is the complete table of contents for this book.
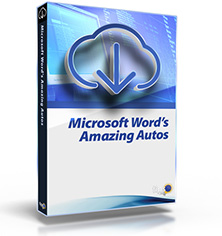
Introduction
- Harnessing the Power
- Get More Tips
- A Special Note of Thanks
- Sharing this Document
Building Blocks
- Understanding Building Blocks
- Creating a Building Block
- Editing a Building Block Entry
- Deleting a Building Block
- Deleting Multiple Building Blocks
- Renaming a Building Block
- Extra Spaces after Inserting a Building Block
- Moving Building Blocks
- Backing Up Building Blocks
- Backing Up Your AutoText Entries
- Specifying a Default Building Block Location
- Moving Building Block Templates
- Replacing All Building Blocks
- Reloading Building Blocks
- Synchronizing Building Blocks for a Network
- Creating a Building Block List
- Printing AutoText Entries
- Printing a List of Building Blocks
- Changing Defaults for Text Boxes and Callouts
- Applying Standard Headers and Footers to a Document
- Ensuring Consistent References with Building Blocks
- Quickly Inserting the Date Your Way
- Automatic Non-breaking Spaces in Dates
- Inserting Text with a Shortcut Key
- Correctly Repeated Words
- Adding Phrases to the Grammar Checker
- Store Common Addresses in Building Blocks
- Technique for Adding Text Box to Envelope
- Removing Return Addresses
- Creating and Using Standardized Tables
- Table Borders not Stored in Building Blocks
- Storing Building Block Entries with a Document
- Inconsistent Prompting to Save Normal Template Changes
- QuickWords in Word
- Defining Protected Sections as a Building Block
- Creating Special, Compound Characters
- Formatting a Company Name
- Numbering with Sequence Fields
- Using Multiple References to a Single Comment
AutoComplete
- Providing Helpful Tips for Easy Building Block Entry
- Using AutoComplete Tips
- Turning Off AutoComplete for Dates
- Automatically Changing Dates
- Wrong Suggested Date
- Changing AutoComplete Words
AutoCorrect
- Shortcut for AutoCorrect Dialog Box
- Removing Confusion When Using AutoCorrect
- Managing the AutoCorrect List
- Toggling AutoCorrect Settings
- Backing Up Your AutoCorrect Entries
- Making AutoCorrect Automatically Recognize the Replace Word
- AutoCorrecting from the Context Menu
- Printing AutoCorrect Entries
- Printing a List of AutoCorrect Entries
- Checking for a List of Phrases in a Document
- Make AutoCorrect Pay Attention to Character Case
- Uppercase and Lowercase AutoCorrect Entries
- Forcing a Word to Lowercase
- Word Won't Capitalize Some Sentences
- Turning Off Automatic Capitalization
- Turning Off Capital Corrections
- Capitalizing after a Sentence Ending with a Number
- Punctuation Marks that Don't End Sentences
- Automatic Initial Capitals in Tables
- Automatically Capitalizing Day Names
- Making Sure Word Doesn't Capitalize Anything Automatically
- Accepting Capitalization of a Proper Noun
- Capitalizing Spring
- Capitals After Colons
- Automatic AutoCorrect Exceptions for Beginning Sentences
- Can't Save Formatted Entries in AutoCorrect
- Controlling Automatic Indenting
- Better Ways to Insert Symbols
- Inserting Foreign Characters
- Emoticons in Word
- Inserting a Copyright Mark
- Easily Inserting a Section Mark
- Entering a Degree Sign
- Superscripted Registered Trademark Symbol
- Getting the Proper Type of Ellipses
- How Word Handles Abbreviations
- Meaningless Text
- Replacing Random Text with Your Own Text
- Ignoring Punctuation in Names
- Incorrect Suggested Correction
- Spelling Errors Resulting from Erroneous Spaces
- Catching Single-Letter Spelling Errors
- Adding Ampersands to Custom Dictionaries
- Two Keys with the Press of One
- Enforcing a Do-Not-Use Word List
AutoFormat
- AutoFormatting a Document
- Changing AutoFormatting Rules
- AutoFormat within Form Fields
- Adding Automatic Lines
- Removing Automatic Lines
- Controlling Automatic Indenting
- Margins Automatically Move to Indent
- Making Text Bold
- The Line That Won't Go Away
- AutoFormat Won't Convert a Right Arrow
- Turning Off Automatic Bulleted Lists
- Turning Off Automatic Numbered Lists
- After Pressing Enter, Text Becomes a Heading
- Adding a Full-Width Line in a Macro
- Compound List Formatting
- Controlling URL Formatting
- Making Live URLs Into Normal Text
- Turning E-mail Addresses into Hyperlinks
- Formatting E-mail using AutoFormat
- Stopping Word from Changing Characters in an E-mail Address
- Single-Character Fractions
- Adding Tabs at the Beginning of a Line
- Creating a Table Using the Keyboard
- Shading Rows in a Table
- Formatting Lots of Tables
Smart Quotes
- Automatically Using Smart Quotes
- Updating to Smart Quotes
- Turning Off Word's Second Guessing with Quote Marks
- Turning Off Smart Quotes for Specific Styles
- Smart Quotes in AutoCorrect Entries
- Leading Quote Mark Generates Grammar Error
- Ignoring Smart Quotes when Comparing Text
- Replacing Some Smart Quotes
- Smart Quotes are Replaced Incorrectly
- Using Correct Apostrophes
- Smart Quote after Em Dash Faces Wrong Direction
- Problem Printing Quotation Marks
- Adding Smart Quotes through Macro Text
- Finding Quoted Text in VBA
- Checking for Missing Quotation Marks
- Smart Quotes with Dragon Naturally Speaking
When you click on a "Buy Now" link above, that product is added to your shopping cart. You can then click the shopping-cart icon, in the lower-right corner, to begin the checkout process.
Important Ordering Notes:
If you live in a European Union (EU) country, please do NOT order the CD-ROM. Your order will go through, but I will need to then cancel the order. The reason is simple: The EU requires the procurement of a special shipping license (for the lack of a better term) that makes it onerous and economically untenable for a small company such as mine to ship physical products into EU countries. Please, order a downloadable product, instead. There are no restrictions (yet) on downloadable products.
If you live in a country that imposes value-added taxes (VAT) and you order a physical product, you will need to pay the VAT when the order is delivered to you. I do not collect VAT at the time of ordering, nor is the VAT included in your purchase price.
You can also order any of our products by calling our order line: 307-200-0450.
