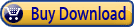Word 2013 Styles and Templates (Table of Contents)
Summary: Styles are at the heart of Word's formatting power. Understanding how to use styles can greatly increase your ability to create consistently formatted documents in record time. Here is the complete table of contents for this book.
Word 2013 Styles and Templates includes 168 information-packed pages and is designed for users of Word 2013. The following is the Table of Contents:
Introduction
- What Versions of Word are Covered?
- Get More Tips
- A Special Note of Thanks
- Sharing this Document
Why You Should Use Styles
The Basics of Styles
- Defining a Style
- Applying a Style
- Changing a Style
- Renaming a Style
- Deleting a Style
Helpful Hints when Creating and Using Styles
- Avoid Using the Normal Style
- Use Linked Styles with Care
- Develop Style Families
- Intelligently Starting a New Paragraph
- Using the Style Area
- Quickly Copying Styles
- One Change Affects Everything
- Displaying the Styles You Want Displayed
- Using Hidden Styles
- Using the Organizer to Manage Styles
- Can't Select Style Instances
- Avoid Losing All Formatting in a Document
- Making Sure Styles Don't Update Automatically
- Searching for Styles
- Searching for Text Not Using a Certain Style
- Can't Find or Delete a Style
- Quick and Dirty Paragraph Count
- Retaining Explicit Formatting after Applying Styles
- Getting Rid of Modify Style Message
- Deleting a Large Number of Styles
Style-Related Shortcuts
- Shortcuts for Basic Style Formatting
- Stepping Through Head Formats
- Quickly Displaying the Style Dialog Box
- Assigning a Shortcut Key to Styles
- Controlling the Styles in the Quick Style Gallery
- Understanding Style Sets
- Noting the Current Style
- Viewing Your Custom Styles
Printing and Styles
- Printing a Style Sheet
- Printing a Full Style Sheet
- Printing a List of Custom Styles
- Putting Style Names Next to Paragraphs on a Printout
- Preserving Style Formatting when Combining Documents
- Printing Placeholders and Answers
Formatting Considerations for Styles
- Reapplying Styles Seamlessly
- Automatically Updating Styles
- Automatically Update Document Styles Setting
- Maintaining Formatting when Inserting Documents
- Reversed Bolding
- Turning Off a Dictionary for a Style
- Ensuring that Spell Checking is Enabled in All Styles
- Turning Off Error Checking for a Specific Word
- Turning Off Smart Quotes for Specific Styles
- Turning Off Automatic Hyphenation for Parts of a Document
- Hyperlink Formatting
- Selecting a Language for Text
- Checking Bilingual Documents
- Making Language Changes Apply to Text in Footnotes and Text Boxes
- Determining a Paragraph's Style in a Macro
- Finding Unused Styles
- Removing Unused Styles
- Cut and Paste Formatting
- Preventing Styles from Changing
- Cleaning Up a Document that Mixes Styles with Explicit Formatting
- Reformatting a Document with Messed-Up Styles
- Minimizing and Correcting Propagation of Similar Styles
- Getting Rid of Variant Styles
- Formatting Line Numbers
- Using Alternating Styles
Styles and Tables of Contents
- Problems with TOC Styles
- Creating a TOC that Includes Specific Styles
- Adding Headers or Footers to a TOC
- Customized Tables of Contents
Inserting Cross-References to Styles
Understanding Templates
- Finding Where Templates Are Stored
- Template Folder Location
- Editing a Template
- Adding an Individual Style to the Template
- Saving a Preview with Your Template
- Creating a Document Based on a Template
Templates and Documents
- Best Way to Create a Document Template
- Determining Which Template Is Attached to a Document
- Changing the Attached Template
- Templates and Page Setup
- Preventing Changes to Styles in Documents
- Create a Template that Stops Styles from Being Added to a Document
- Saving Styles in a Macro
- Finding Default Shortcut Keys
- Inserting the Template Name in Your Document
- Margins for All Documents Changing
Managing Templates
- Protect Your Document Templates
- Managing Corporate Templates
- Working on Shared Templates
- Batch Template Changes
- Fixing Persistent Template Corruption
- Template Changing On Its Own
- Updating Many Template References
- Examining Styles and Macros in a Template
- Listing the Settings in a Template
- Tracking Changes to Templates
- Moving Building Block Templates
Putting Templates to Work
- Creating a Boilerplate Document
- Creating a Letterhead Template
- Formatting Multiple Documents
- Applying Standard Headers and Footers to a Document
- Creating a New Document in a Macro
- Opening a Text File and Template from the Command Line
The Normal Template: A Special Case
- How Word Treats the Normal Template
- Recovered Document becomes Default
- What Changes Did I Make In that Template?
- Automatically Saving Changes to Defaults
- Startup Template Changes
- Inconsistent Prompting to Save Normal Template Changes
- Deploying Standard Styles through an Organization
Important Ordering Notes:
If you live in a European Union (EU) country, please do NOT order the CD-ROM. Your order will go through, but I will need to then cancel the order. The reason is simple: The EU requires the procurement of a special shipping license (for the lack of a better term) that makes it onerous and economically untenable for a small company such as mine to ship physical products into EU countries. Please, order the archive download, instead. There are no restrictions (yet) on downloadable products.
If you live in a country that imposes value-added taxes (VAT) and you order a CD-ROM, you will need to pay the VAT when the order is delivered to you. I do not collect VAT at the time of ordering, nor is the VAT included in your purchase price.
You can also order any of our products by calling our order line: 307-200-0450.