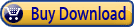Word 2013 Graphics (Table of Contents)
Summary: One way to enhance your documents is with Word's powerful graphics capabilities. Discover how to best utilize graphics and add them to your documents with Word 2013 Graphics. Here is the complete table of contents for this book.
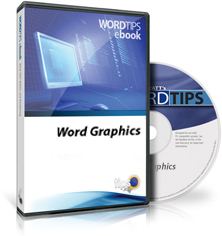
Word 2013 Graphics, Second Edition, includes 211 information-packed pages. The following is the Table of Contents:
Introduction
- A Note on Terms
- What's Your Version?
- What Happened to WordArt?
- What Happened to the Equation Editor?
- With All this Stuff Gone, What's Been Added?
- Need More Tips?
- A Special Note of Thanks
- Sharing this Document
Graphics Basics
- Inserting a Picture in Your Document
- Selecting a Graphic
- Positioning Graphics Evenly
- Placing Many Graphics in a Document
- Nudging a Graphic
- Rotate a Graphic Using the Keyboard
- Selecting Lots of Graphics
- Moving Images Behind Text
- Selecting a Graphic that is Behind Text
- Choosing an Insert Method for Pictures
- A Picture Is Worth a Thousand Words
- Hiding Graphics
- Understanding Grayscale Images
- Best Quality for High Resolution Graphics
- Problems Pasting Large Pictures
- Displaying Thumbnails and Full-Size Images
- Default Picture Settings
- Turning on Picture Placeholders
- Can't Select and Edit Graphics Elements
- Capturing a Screen
- Using the Screenshot Tool
- Disappearing Graphics Groups
- Faster Picture Displaying
- Making Pictures Show in Word
- Default Picture Location
- Creating a Drop Cap
Formatting and Styling Graphics
- Changing the Size of a Graphic
- Resize Graphics Outside of Word
- Cropping Graphics
- Adjusting Shadow Settings
- Adding an Artistic Effect
- Correcting a Picture
- Removing a Picture's Background
- Adding a Style to a Picture
- Adding a Shape to a Picture
- Securing Your Signature
Linked Graphics
- Understanding Graphic Linking
- Easily Changing Links in Documents
- Changing Many Link Locations
- Deleting Freezes Computer
- Unlinking an Excel Chart Automatically
- Linking to Slides in PowerPoint
Extracting Graphics
- Getting Pictures Out of Word
- Extracting Pictures from a Document
- Extracting INCLUDEPICTURE File Names
Clip Art
- Inserting Clip Art in Your Document
- Inserted Clip Art Doesn't Work
- Word Freezes when Working with Lots of Clip Art
Simple Shapes
- Creating a Drawing Object
- Moving Drawing Objects
- Duplicating Drawing Objects
- Rotating a Drawing Object
- Flipping a Drawing Object
- Changing the Size of a Drawing Object
- Changing a Shape
- Drawing Lines
- Drawing a Curve
- Grouping Drawing Objects
- Filling a Drawing Object
- Understanding Fill Effects
- Sending Drawing Objects to the Back or Front
- Adding Circles around Letters or Numbers
Strictly Text Boxes
- Inserting a Text Box
- Removing the Box from a Text Box
- No-border Text Boxes by Default
- Creating See-Through Text Boxes
- Rounded Corners for a Text Box
- Boxes in Boxes
- Resizing a Text Box
- Changing Orientation of a Text Box
- Automatically Adjusting Height for Text Boxes
- Finding Text Boxes
- Finding an Invisible Text Box
- Find and Replace in Text Boxes
- Changing Defaults for Text Boxes and Callouts
- Columns in a Text Box
- Including Text Box Text in Word Counts
- Wrapping Text around a Graphic in a Text Box
- Linking Text Boxes
- Selecting Text in Linked Text Boxes
- Deleting All Text in Linked Text Boxes
- Selecting a Graphic Behind a Text Box
- Spell Checking with Text Boxes
- Technique for Adding a Text Box to an Envelope
- Comments in Text Boxes
- Adding a Drop Shadow to a Text Box
- Placeholders for Stamps
- Creating Tent Cards
- Rotating Fractions in a Text Box
- Updating a Field in a Text Box
- Generating a TOC that Includes Text Boxes
- Counting Characters in Text Boxes
- Removing All Text Boxes In a Document
- The Changing Relationship of WordArt and Text Boxes
SmartArt
- Understanding SmartArt
- Creating an Organization Chart
- Using the SmartArt Text Pane
- Controlling Display of the SmartArt Text Pane
- Adding Shapes to SmartArt
- Formatting Shapes within SmartArt
- Changing Shapes within SmartArt
- Resizing Your SmartArt
- Deleting SmartArt
- Changing a SmartArt Layout
- Changing SmartArt Layout Orientation
Graphics and Page Layout
- Using the Selection Task Pane
- Understanding Object Anchors
- Using Object Anchors
- Moving Object Anchors
- Anchoring Objects by Default
- Absolutely Positioning a Picture
- Writing On Top of Locked Graphics
- Inserting an Image On a Specific Page
- Vertical Alignment of an Inline Graphic
- Graphics and Line Height
- Stopping Text from Jumping Around
- Pictures Move on their Own
- Wrapping Text Around a Graphic
- Wrapping Text Around a Text Box
- Understanding "Through" Text Wrapping
- Editing Wrap Points
- Setting the Wrapping Default for Objects
- Hanging Indents in Wrapped Text
- Grouping Images Changes Text Wrap to Inline
- Different Layout for a Portion of a Page
- Adding Sidebars
- Creating Sideheads
- Characters in the Margin Next to Paragraphs
- Keeping Callouts Positioned
- Moving Captions with Pictures
- Keeping a Picture Title with the Picture
- Freezing Cell Size when Inserting Pictures
- Keeping an Image Centered in a Table Cell
- Automatically Formatting Graphics and Shapes
- Understanding Page Border Art
Grids, the Canvas, and Connectors
- Using the Drawing Grid
- Understanding the Drawing Canvas
- Using Connectors
- Moving a Connector
Finding and Replacing Graphics
- Searching and Replacing Graphics
- Replacing Text with a Graphic
- Replacing Graphics with Graphics
- Searching for Floating Graphics
Working with Chart
- Starting Microsoft Graph
- Picking a Chart Type
- Changing Borders for Data Series
- Turning Off Borders for Data Series
- Adding Titles to a Chart
- Adding a Border Around Text in a Chart
- Displaying a Chart Legend
- Adding Data Labels to a Chart
- Selecting Fonts for a Chart
- Specifying Colors in Chart
- Editing the Color Palette in Chart
- Changing the Perspective of Your Chart
- Adjusting Chart Size
- Changing the Default Chart Type
- Selecting a Chart Pattern
- Including a Data Table with Your Chart
- Selecting a Custom Chart
- Controlling Display of Chart Axes in Microsoft Graph
- Specifying an Axis Scale in Microsoft Graph
- Picking a Number Format for an Axis
- Selecting Text Orientation for an Axis in Microsoft Graph
- Controlling Chart Gridlines
- Changing Shapes in Microsoft Graph
- Formatting Datasheet Numbers
- Deleting Datasheet Rows or Columns
- Changing Datasheet Column Width
- Including Datasheet Rows or Columns in a Chart
- Changing the Orientation of Your Chart
- Inserting Datasheet Rows or Columns
- Converting Tables to Charts
- Importing Excel Information into Chart
Printing Graphics
- Images Won't Print
- Missing Left Border
- Upside-Down Printing
- Printing a Document's Mirror Image
- Printing Graphic Thumbnails
- Selecting Printing of Color Pictures
- Changing Compression Print Resolution
- Only Inline Figures Can be Seen and Printed
- Printing Images Based on Hidden Text Setting
- Merging Graphics into Word Documents
Working with Graphics in Macros
- Counting All Graphics
- Scaling Graphics in a Macro
- Determining Picture Size in VBA
- Inserting Multiple Graphics in a Document
- Removing Pictures from Multiple Files
You can also order any of our products by calling our order line: 307-200-0450.